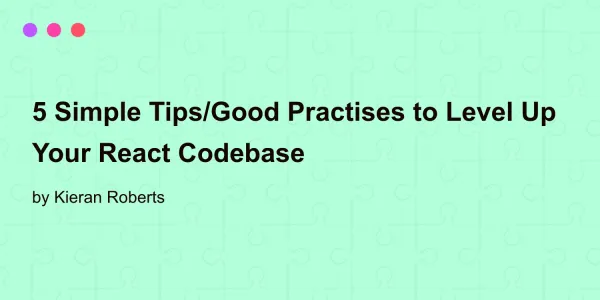
5 Simple Tips/Good Practises to Level Up Your React Codebase
5 simple React tips and good practises: improve maintainability, reusability, performance, and project management effectively.
Read more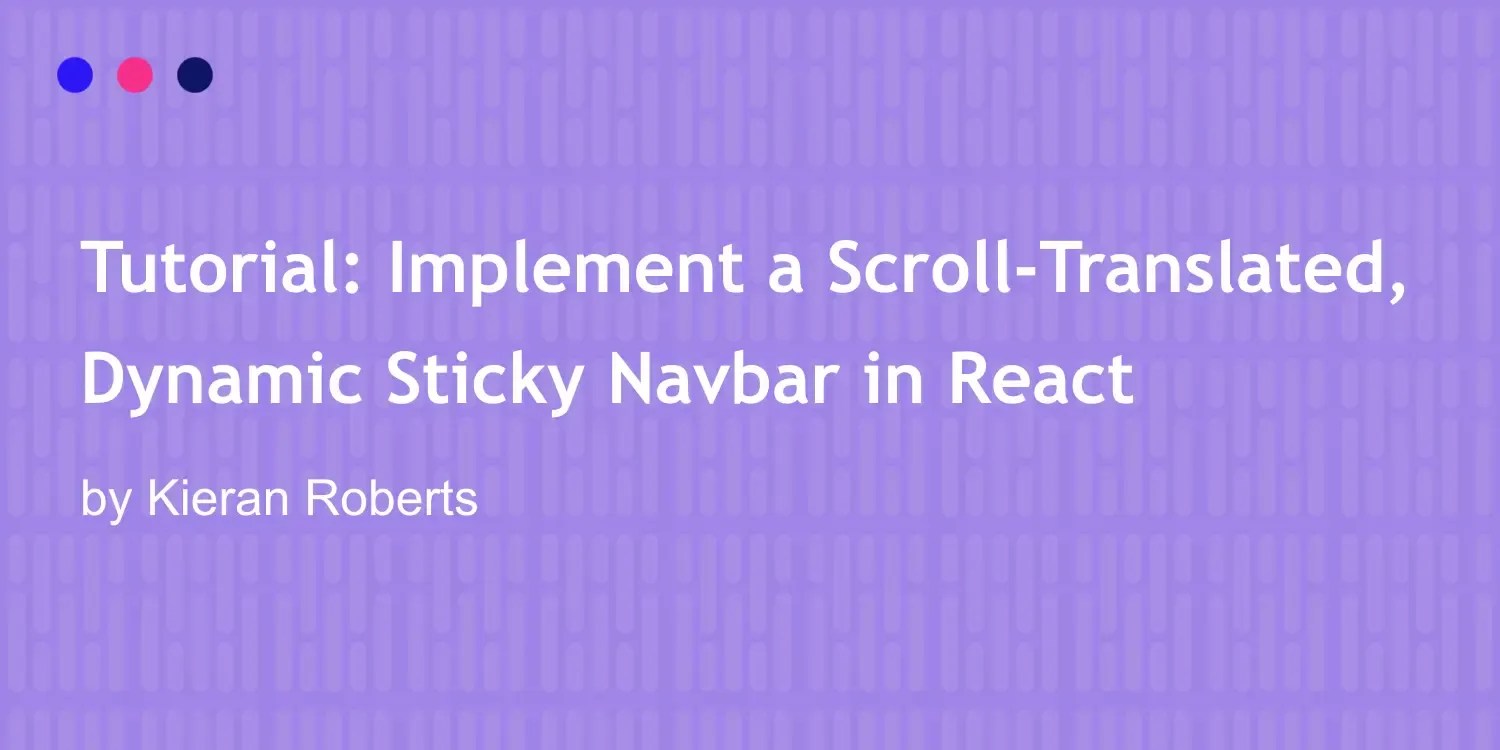
As a frontend-focused developer, you’ll spend a significant portion of your career working on navigation bars. These essential components are integral to almost every modern website and come in various implementations.
In this tutorial we will build a sticky navbar that hides as you scroll down using translation and reappears when you scroll up, based on scroll position calculations. It can provide quite a pleasant navigation experience as it maximizes screen space while keeping important links readily accessible. We will ensure it is accessible, as performant as possible, and leverage React hooks.
Let’s go.
Here’s how the final version functions: Demo
Here’s the final code:
// hooks/useStickyHeader.ts
interface UseStickyHeaderProps {
elRef: React.RefObject<HTMLElement>;
}
const TRANSLATE_BUFFER = 30; // in pixels
const QUERY_NAME = '(prefers-reduced-motion: no-preference)';
export const useStickyHeader = ({ elRef }: UseStickyScrollProps) => {
const [prefersReducedMotion, setPrefersReducedMotion] = useState(true);
const scrollRef = useRef<{ prevScrollTop: number; animation?: number }>({
prevScrollTop: 0,
animation: undefined,
});
const getScrollDistance = ({ scrollY }: { scrollY: number }) => {
const { prevScrollTop } = scrollRef.current;
return scrollY - prevScrollTop;
};
const getHeaderTopValue = () => {
const headerPosition = elRef.current?.getBoundingClientRect();
return headerPosition?.top ?? 0;
};
const calculateTranslateValue = ({
headerTop,
scrollDistance,
}: {
headerTop: number;
scrollDistance: number;
}) => {
const navHeight = (elRef.current?.offsetHeight || 0) + TRANSLATE_BUFFER;
return Math.max(
Math.min(
headerTop + (scrollDistance < 0 ? Math.abs(scrollDistance) : -Math.abs(scrollDistance)),
0,
),
-navHeight,
);
};
const onTranslate = () => {
scrollRef.current.animation = requestAnimationFrame(() => {
const curScrollTop = window.scrollY;
const scrollDistance = getScrollDistance({ scrollY: curScrollTop });
const headerTop = getHeaderTopValue();
const translateAmount = calculateTranslateValue({
headerTop,
scrollDistance,
});
if (elRef.current) {
elRef.current.style.transform = `translateY(${amount}px)`;
}
scrollRef.current.prevScrollTop = curScrollTop;
});
};
useEffect(() => {
if (prefersReducedMotion) {
return;
}
window.addEventListener('scroll', onTranslate);
return () => {
window.removeEventListener('scroll', onTranslate);
if (scrollRef.current.animation) cancelAnimationFrame(scrollRef.current.animation);
};
}, [prefersReducedMotion]);
useEffect(() => {
const mediaQueryList = window.matchMedia(QUERY_NAME);
setPrefersReducedMotion(!mediaQueryList.matches);
const updateMotionSettings = (event: MediaQueryListEvent) => {
setPrefersReducedMotion(!event.matches);
};
mediaQueryList.addEventListener('change', updateMotionSettings);
return () => {
mediaQueryList.removeEventListener('change', updateMotionSettings);
};
}, []);
};// Navbar.tsx
import { useRef } from 'react';
import { useStickyHeader } from './hooks/useStickyHeader.ts';
export const Navbar = () => {
const headerRef = React.useRef<HTMLElement>(null);
useStickyHeader({ elRef: headerRef });
return (
<header
ref={headerRef}
className="z-[9999] sticky top-0"
>
...
</header>
)
};Here are key features:
static positioned element that disappears with viewport scroll.sticky state.The first step is to build your desired navbar. If you already have a working navbar on your site, that will work just fine. There are only a couple of things we must ensure for the UX to match what we have in the demo.
For the purpose of the tutorial, I am using Tailwind for styling and also TypeScript, but neither are required.
Our navbar will use sticky positioning. MDN defines sticky positioning as the following:
The element is positioned according to the normal flow of the document, and then offset relative to its nearest scrolling ancestor and containing block (nearest block-level ancestor), including table-related elements, based on the values of
top,right,bottom, andleft. The offset does not affect the position of any other elements.
We will vertically position the navbar at the top of the viewport using top: 0px.
Finally we’ll need to track the navbar element for later use when the core logic of the sticky nav is written. We’ll do that by adding a ref to the top level element of the navbar component. A high z-index value has also been added so the navbar is stacked on top of all other content.
export const Navbar = () => {
const headerRef = React.useRef<HTMLElement>(null);
return (
<header
ref={headerRef}
className="z-[9999] sticky top-0"
>
...
</header>
)
};Those are essential parts your navbar element should replicate. Next up we need to write the core logic for our desired UX. This will be done by writing a custom React hook. The core logic can be adapted to your requirements.
useStickyHeader React HookStaying in the Navbar component for a second, will use our hook as follows:
import { useRef } from 'react';
import { useStickyHeader } from './hooks/useStickyHeader.ts';
export const Navbar = () => {
const headerRef = React.useRef<HTMLElement>(null);
useStickyHeader({ elRef: headerRef });
return (
<header
ref={headerRef}
className="z-[9999] sticky top-0"
>
...
</header>
)
};Now we need to create the hook. Create a file called useStickyHeader.ts and define the basic outline of the hook:
interface UseStickyScrollProps {
elRef: React.RefObject<HTMLElement>;
}
export const useStickyHeader = ({ elRef }: UseStickyScrollProps) => {};When scrolling down, we are going to translate the navbar upwards to a maximum translation distance of when it’s fully hidden (+ small offset). The navbar is hiding just above the top of the visible viewport so that when you start scrolling up, it immediately starts coming back into view. In that case we translate the navbar down again.
To help illustrate this, in the image below, consider the thick black line to be the top of the visible viewport. Meaning you can’t see anything above that line. This is where the navbar will be positioned when we have scrolled down and hidden the navbar from view. It’s just above the fold and ready to come right back into view.

To do this precisely requires some calculations taking into account the distance that has been scrolled since the last check. Therefore we’ll make use of a scroll event listener. Let’s add this to our hook.
interface UseStickyHeaderProps {
elRef: React.RefObject<HTMLElement>;
}
export const useStickyHeader = ({ elRef }: UseStickyScrollProps) => {
const onTranslate = () => {};
useEffect(() => {
window.addEventListener('scroll', onTranslate);
return () => {
window.removeEventListener('scroll', onTranslate);
};
}, []);
};The scroll event listener was added inside a useEffect that will run on mount. Make sure to cleanup the event listener when unmounting, that’s what the return statement of a useEffect is for. An empty onTranslate function has also been created for use as the callback for the listener. Logic will be added there shortly.
Next up we need to write out translating code. For that we need to do some calculations. We need to know the number of pixels the document is currently scrolled vertically. This is given by window.scrollY.
Next we calculate how far we have scrolled since the last time the onTranslate function ran. It’s important to note that the scroll listener is not going to fire the onTranslate callback for every 1px scrolled. The distance scrolled can be variable.
By tracking the window.scrollY value, we have access to the previous state when calculating the new translation value. A positive value means the user is scrolling down, a negative value means the user is scrolling up.
Let’s put this logic into action. Inside the hook we will write another function getScrollDistance:
// Define a ref in the hook to keep track of previous scroll top value
const scrollRef = useRef<{ prevScrollTop: number }>({
prevScrollTop: 0,
});
// Calculate the distance change from previous check
const getScrollDistance = ({ scrollY }: { scrollY: number }) => {
const { prevScrollTop } = scrollRef.current;
return scrollY - prevScrollTop;
};and then call this function as part of onTranslate:
const onTranslate = () => {
const curScrollTop = window.scrollY;
const scrollDistance = getScrollDistance({ scrollY: curScrollTop }); // We will use this in a moment
scrollRef.current.prevScrollTop = curScrollTop; // Track our scroll top value
};Another required value is the current vertical position of the navbar relative to the viewport. Create a function called getHeaderTopValue for this:
const getHeaderTopValue = () => {
const headerPosition = elRef.current?.getBoundingClientRect();
return headerPosition?.top ?? 0; // ?? 0 is just a fallback in case the ref was not found
};With that, all the information is ready to calculate the exact translation value. Before the calculation is written in code, let’s see it in pseudocode to understand what is happening:
Given:
- headerTop: current position of header from top of viewport
- scrollDistance: how far user has scrolled (positive = down, negative = up)
- navHeight: height of navigation + buffer
Step 1: Calculate scroll adjustment
IF scrollDistance is negative (scrolling up)
adjustment = +|scrollDistance| // Move header downward
ELSE (scrolling down)
adjustment = -|scrollDistance| // Move header upward
Step 2: Calculate new position
newPosition = headerTop + adjustment
Step 3: Clamp the value
maxValue = 0 // Header can't go above viewport
minValue = -navHeight // Header can't hide more than its height
finalPosition = CLAMP(newPosition, minValue, maxValue)Implementing the pseudocode, we end our with our translation value:
const TRANSLATE_BUFFER = 30; // in pixels
const calculateTranslateValue = ({
headerTop,
scrollDistance,
}: {
headerTop: number;
scrollDistance: number;
}) => {
const navHeight = (elRef.current?.offsetHeight || 0) + TRANSLATE_BUFFER;
return Math.max(
Math.min(
headerTop + (scrollDistance < 0 ? Math.abs(scrollDistance) : -Math.abs(scrollDistance)),
0,
),
-navHeight,
);
};The TRANSLATE_BUFFER is not essential but I think it helps with the smoothness of the UX. It adds a small offset so the navbar is an extra 30px above the visible viewport. You can experiment with that value.
Implementing the translation calculation in onTranslate:
const onTranslate = () => {
const curScrollTop = window.scrollY;
const scrollDistance = getScrollDistance({ scrollY: curScrollTop });
const headerTop = getHeaderTopValue();
const translateAmount = calculateTranslateValue({
headerTop,
scrollDistance,
});
scrollRef.current.prevScrollTop = curScrollTop;
};The final step important is to actually perform the css translation with our calculated value. All we have to do is to use the navbar ref we defined earlier and update its style.transform property:
const onTranslate = () => {
requestAnimationFrame(() => {
const curScrollTop = window.scrollY;
const scrollDistance = getScrollDistance({ scrollY: curScrollTop });
const headerTop = getHeaderTopValue();
const translateAmount = calculateTranslateValue({
headerTop,
scrollDistance,
});
if (elRef.current) {
// Move the navbar up or down in pixels
elRef.current.style.transform = `translateY(${amount}px)`;
}
scrollRef.current.prevScrollTop = curScrollTop;
});
};Notice we wrap the entire function with the window.requestAnimationFrame method which tells the browser you wish to perform an animation. It requests the browser to call a user-supplied callback function before the next repaint.
This performance optimization helps prevents multiple unnecessary calculations within the same frame. Scroll events can fire at a very high rate so we need to optimise the performance. For example, if a user scrolls quickly triggering 100 or more scroll events in a timeframe of say 20ms, requestAnimationFrame will consolidate these into a single frame update. We can ensure our animations remain smooth at the optimal frame rate the device used by the user.
Let’s also expand the scroll ref to eventually allow animation cancelling:
const scrollRef = useRef<{ prevScrollTop: number; animation?: number }>({
prevScrollTop: 0,
animation: undefined,
});and then set a reference for our requestAnimationFrame callback using scrollRef.current.animation:
const onTranslate = () => {
scrollRef.current.animation = requestAnimationFrame(() => {
const curScrollTop = window.scrollY;
const scrollDistance = getScrollDistance({ scrollY: curScrollTop });
const headerTop = getHeaderTopValue();
const translateAmount = calculateTranslateValue({
headerTop,
scrollDistance,
});
if (elRef.current) {
// Move the navbar up or down in pixels
elRef.current.style.transform = `translateY(${amount}px)`;
}
scrollRef.current.prevScrollTop = curScrollTop;
});
};This now allows clean animation cancelling in useEffect cleanup:
useEffect(() => {
window.addEventListener('scroll', onTranslate);
return () => {
window.removeEventListener('scroll', onTranslate);
if (scrollRef.current.animation) {
cancelAnimationFrame(scrollRef.current.animation);
}
};
}, []);Cancelling the animation frame is necessary because if the component unmounts while an animation frame is pending, you might end up trying to run onTranslate on an unmounted component which will probably lead to errors on memory leaks.
prefers-reduced-motion CSS Media FeatureAn improvement we can make to the hook is to consider users to prefer to reduce animations when visiting sites. prefers-reduced-motion is a CSS media feature in this vein and here is how it described as per MDN:
The
prefers-reduced-motionCSS media feature is used to detect if a user has enabled a setting on their device to minimize the amount of non-essential motion. The setting is used to convey to the browser on the device that the user prefers an interface that removes, reduces, or replaces motion-based animations.
The transitioning being performed on the navbar may be unwanted by users who prefer to be without animations. We can make use of this media query in the hook and prevent the translate from happening if they have this set on their device. Instead the header will just remain in a regular sticky state.
Here’s the additional logic for checking the user’s preference:
const QUERY_NAME = '(prefers-reduced-motion: no-preference)';
// Default to true
const [prefersReducedMotion, setPrefersReducedMotion] = useState(true);
useEffect(() => {
const mediaQueryList = window.matchMedia(QUERY_NAME);
setPrefersReducedMotion(!mediaQueryList.matches);
const updateMotionSettings = (event: MediaQueryListEvent) => {
setPrefersReducedMotion(!event.matches);
};
mediaQueryList.addEventListener('change', updateMotionSettings);
return () => {
mediaQueryList.removeEventListener('change', updateMotionSettings);
};
}, []);Here the user’s system setting is checked with window.matchMedia("(prefers-reduced-motion: no-preference)"). Specifically checking if they don’t have a preference with prefers-reduced-motion: no-preference and if it doesn’t match, we know they prefer to have reduced motion, hence we keep setPrefersReducedMotion to true.
Now all we have to do is prevent the scroll listeners from doing their magic in the case where the user wants to prevent animations.
useEffect(() => {
if (prefersReducedMotion) {
return;
}
window.addEventListener('scroll', onTranslate);
return () => {
window.removeEventListener('scroll', onTranslate);
if (scrollRef.current.animation) {
cancelAnimationFrame(scrollRef.current.animation);
}
};
}, [prefersReducedMotion]);Note we also need to add prefersReducedMotion to the dependency array so that changes to the value re-trigger the effect.
And that’s all! Now you should have an accessible, optimized, scroll-positioned navbar with a smooth transition.
You could also extract the media query logic into a separate hook for use elsewhere, or open up our hook for use with other components. Feel free to experiment!
Here is the full implementation:
// hooks/useStickyHeader.ts
interface UseStickyHeaderProps {
elRef: React.RefObject<HTMLElement>;
}
const TRANSLATE_BUFFER = 30; // in pixels
const QUERY_NAME = '(prefers-reduced-motion: no-preference)';
export const useStickyHeader = ({ elRef }: UseStickyScrollProps) => {
const [prefersReducedMotion, setPrefersReducedMotion] = useState(true);
const scrollRef = useRef<{ prevScrollTop: number; animation?: number }>({
prevScrollTop: 0,
animation: undefined,
});
const getScrollDistance = ({ scrollY }: { scrollY: number }) => {
const { prevScrollTop } = scrollRef.current;
return scrollY - prevScrollTop;
};
const getHeaderTopValue = () => {
const headerPosition = elRef.current?.getBoundingClientRect();
return headerPosition?.top ?? 0;
};
const calculateTranslateValue = ({
headerTop,
scrollDistance,
}: {
headerTop: number;
scrollDistance: number;
}) => {
const navHeight = (elRef.current?.offsetHeight || 0) + TRANSLATE_BUFFER;
return Math.max(
Math.min(
headerTop + (scrollDistance < 0 ? Math.abs(scrollDistance) : -Math.abs(scrollDistance)),
0,
),
-navHeight,
);
};
const onTranslate = () => {
scrollRef.current.animation = requestAnimationFrame(() => {
const curScrollTop = window.scrollY;
const scrollDistance = getScrollDistance({ scrollY: curScrollTop });
const headerTop = getHeaderTopValue();
const translateAmount = calculateTranslateValue({
headerTop,
scrollDistance,
});
if (elRef.current) {
elRef.current.style.transform = `translateY(${amount}px)`;
}
scrollRef.current.prevScrollTop = curScrollTop;
});
};
useEffect(() => {
if (prefersReducedMotion) {
return;
}
window.addEventListener('scroll', onTranslate);
return () => {
window.removeEventListener('scroll', onTranslate);
if (scrollRef.current.animation) cancelAnimationFrame(scrollRef.current.animation);
};
}, [prefersReducedMotion]);
useEffect(() => {
const mediaQueryList = window.matchMedia(QUERY_NAME);
setPrefersReducedMotion(!mediaQueryList.matches);
const updateMotionSettings = (event: MediaQueryListEvent) => {
setPrefersReducedMotion(!event.matches);
};
mediaQueryList.addEventListener('change', updateMotionSettings);
return () => {
mediaQueryList.removeEventListener('change', updateMotionSettings);
};
}, []);
};// Navbar.tsx
import { useRef } from 'react';
import { useStickyHeader } from './hooks/useStickyHeader.ts';
export const Navbar = () => {
const headerRef = React.useRef<HTMLElement>(null);
useStickyHeader({ elRef: headerRef });
return (
<header
ref={headerRef}
className="z-[9999] sticky top-0"
>
...
</header>
)
};In conclusion, implementing a scroll-translated, dynamic sticky navbar in React can bring a nice touch to your website. By leveraging React hooks and considering user preferences for reduced motion, developers can create a smooth, responsive, and accessible navigation experience.
Feel free to share the article if it was helpful.